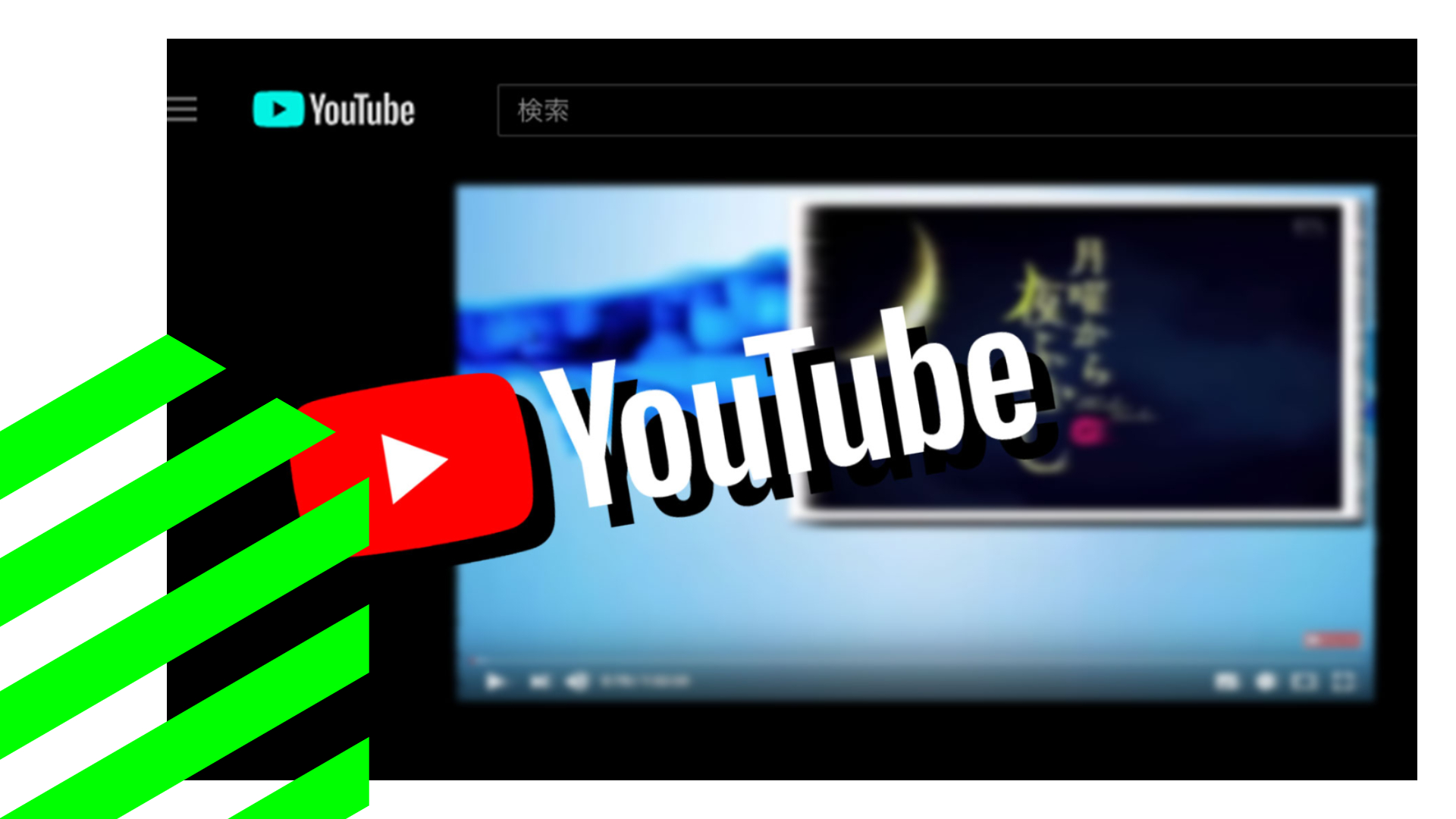
YouTube ワイプ状の動画を全画面で見る方法
Youtubeでこのような動画をよく見かけます。動画部分が小さくレイアウトされていてるものです。
見にくいな〜、なんとかならないものかな〜と、悩んでいましたが、スマホのアクセシビリティー設定のズーム機能を使うことで解決できました。
今回紹介する方法はiOS向けになりますので、iPhone、iPadで実現できます。それでは設定方法を確認していきます。
説明は、iOS 13の場合になります。
最初に
ズーム機能のオンにするまえに、ズーム後の画面内の移動、ズームの調整・解除の方法をマスターしておく必要があります。
マスターせずにすすめると画面が拡大状態のまま戻せなくなる心配がありますので、しっかり確認した上で進めましょう。
設定の画面には、この機能についてこのように書かれています。
画面表示を拡大できます:
- 拡大するには、3本指でダブルタップします。
- 画面内を移動するには、3本指でドラッグします。
- 拡大倍率を変更するには、3本指でダブルタップしてドラッグします。
3本指を使った操作をする必要がある、ということです。
通常1本の指で操作しているところを、ズームの機能の調整は画面上に3本の指が同時にタッチするようにして操作する必要があるということです。
手順
設定
まず設定アプリを開きます。
次に以下の手順でズーム設定へ入っていきます。
- アクセシビリティ
- ズーム
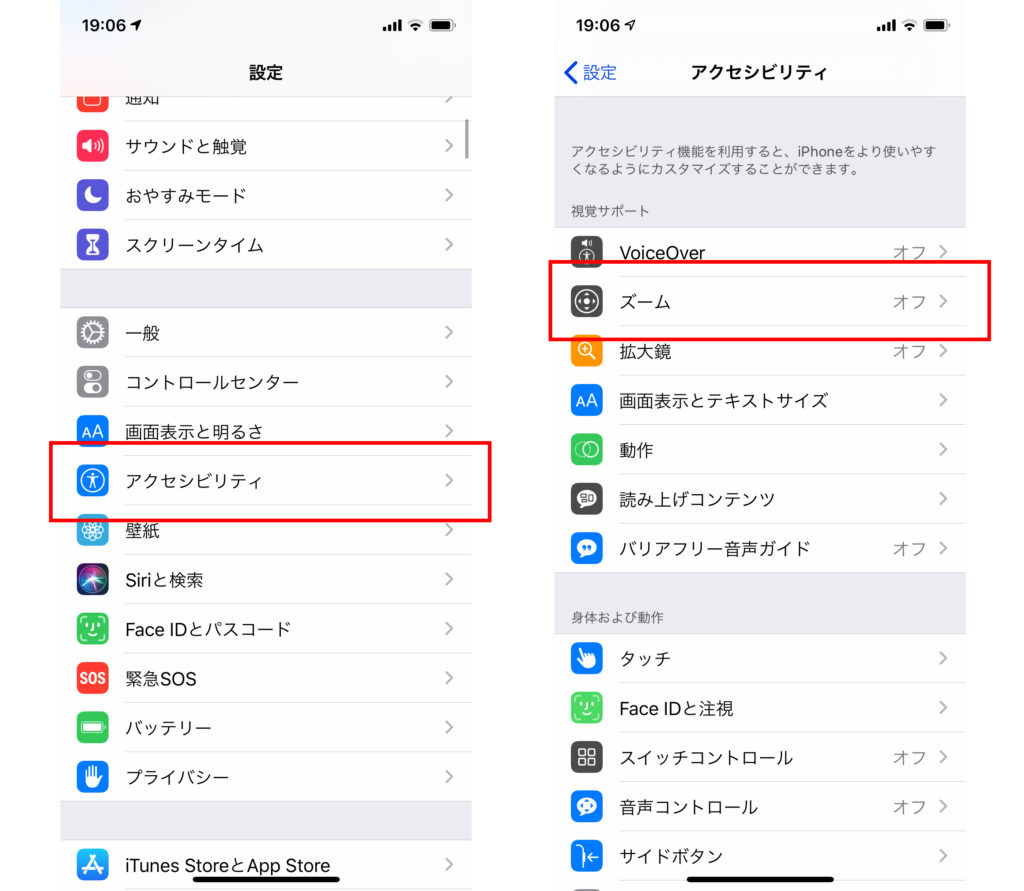
次に、画面をすこし下にスクロールし、
- ズーム領域
をタップし。
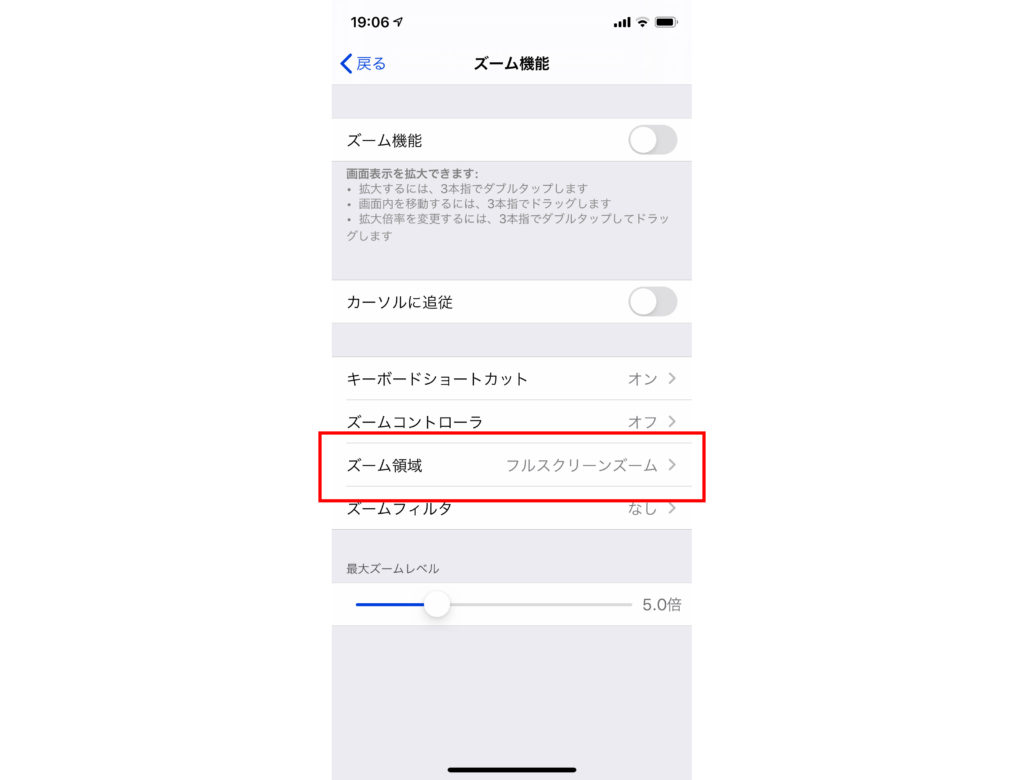
こちらの設定を
フリスクリーンズーム
に設定します。
画面のズームを開始する
実際にズームしてみます。
ズーム機能の設定の一番上にある、
- ズーム機能
のスイッチをオンにしますと、画面のズーム処理がはじまります。
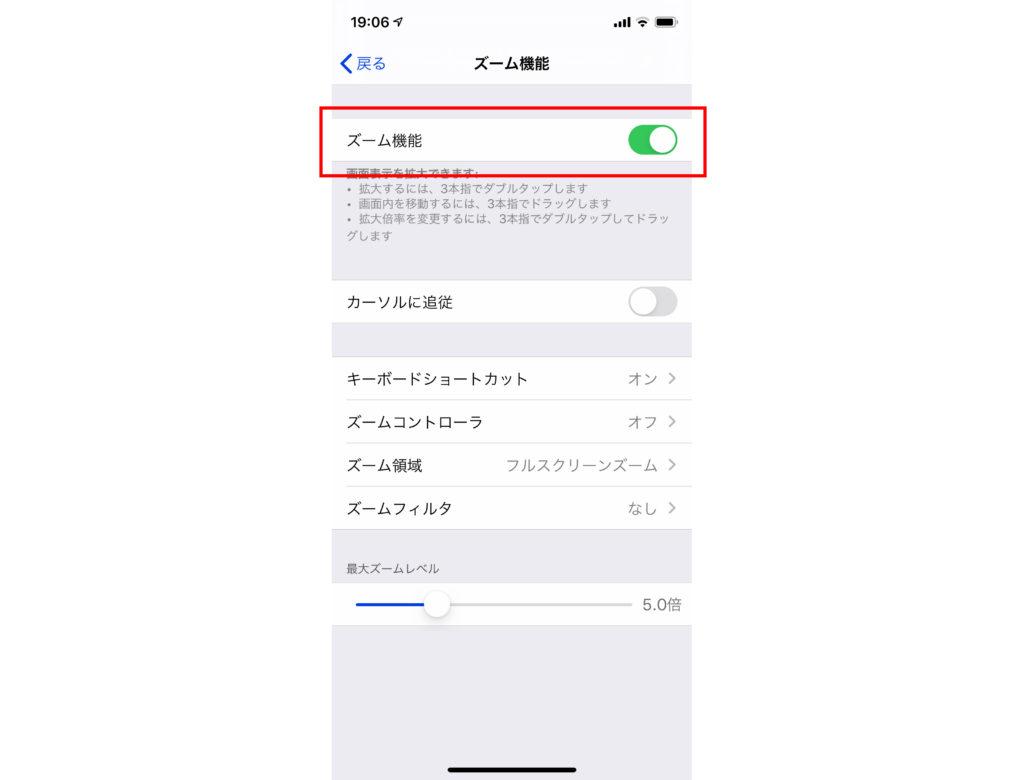
拡大する、縮小するの操作方法はこちら。
ズーム機能のオン・オフを簡単に行うには
ズーム機能を常にオン設定にしておくと、気がついたら画面が拡大してしまっていた、ということが起こってしまう場合があります。
そのような問題を防ぐために、ショートカットの設定を使ってズーム機能のオン・オフを簡単にできるようにしておくことをおすすめします!
以下、手順です。
設定アプリを開き、アクセシビリティ設定を開きます。
アクセシビリティ
次に、画面を一番下までスクロールし
ショートカット
というメニューに入ります。
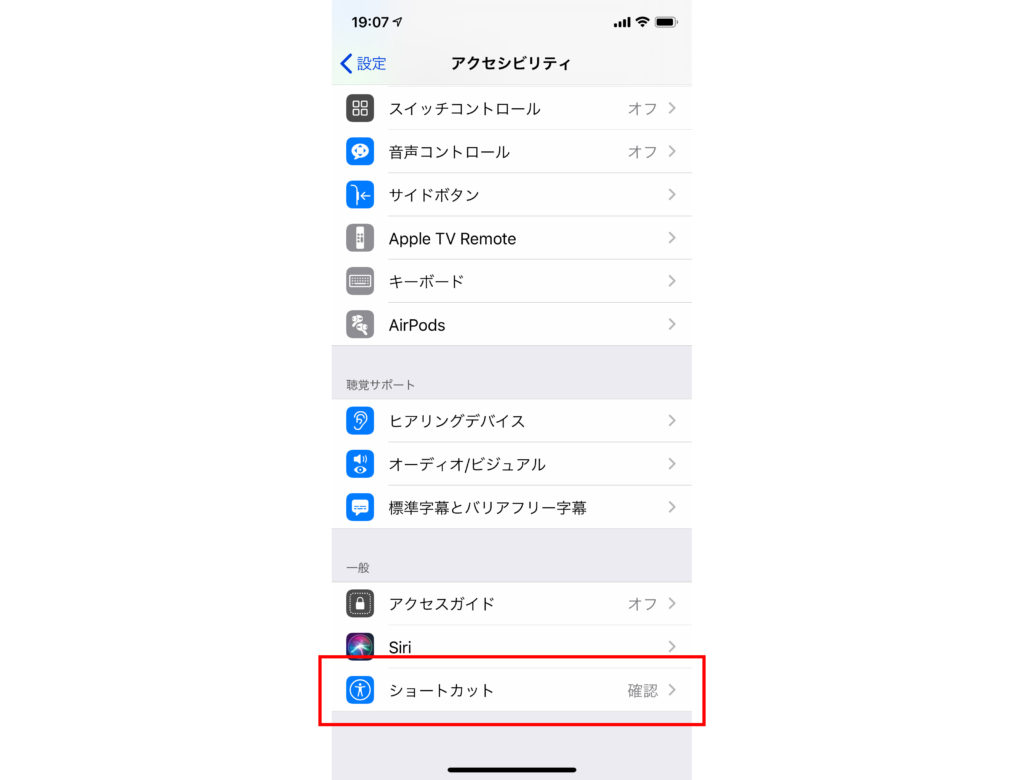
リストの中の
ズーム機能
をタップし、チェックが入った状態にします。
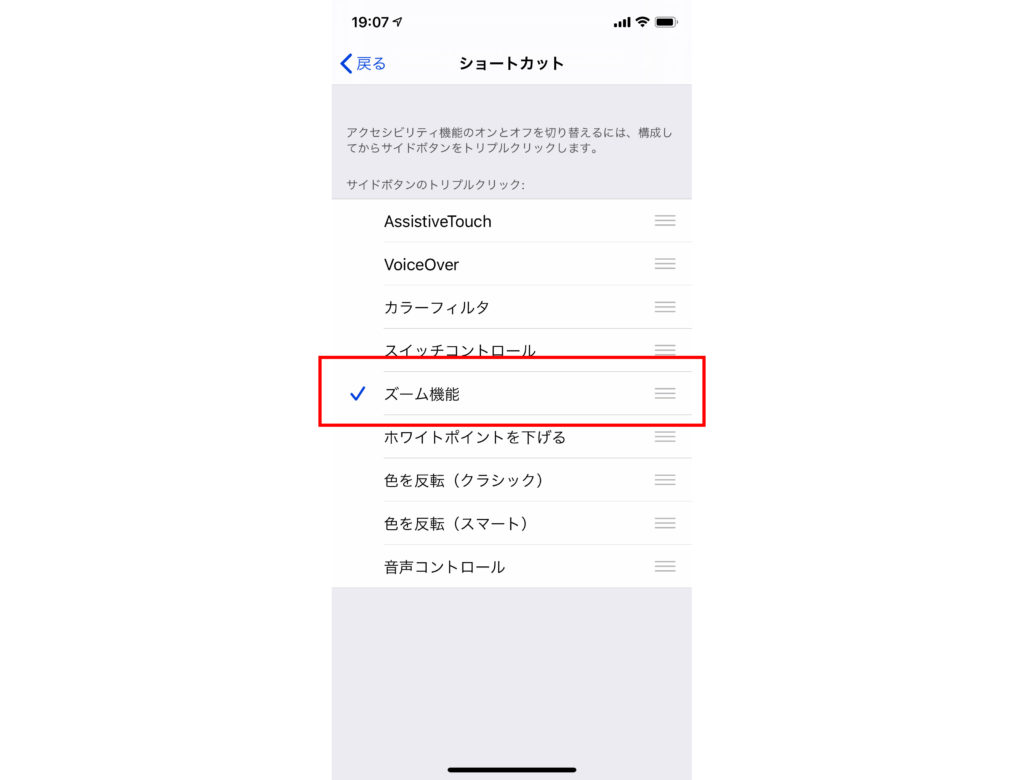
設定は以上です。
これで、ホームボタンをトリプルタップ(3回連続でタップ)するごとにズーム機能がオン、オフ、オン、オフ….と切り替わるようになります。
ホームボタンが無い端末(iPhoneX,XR,XS,11,11proなど) では、電源ボタンをトリプルプッシュ(3回連続で押す)で行えます。


