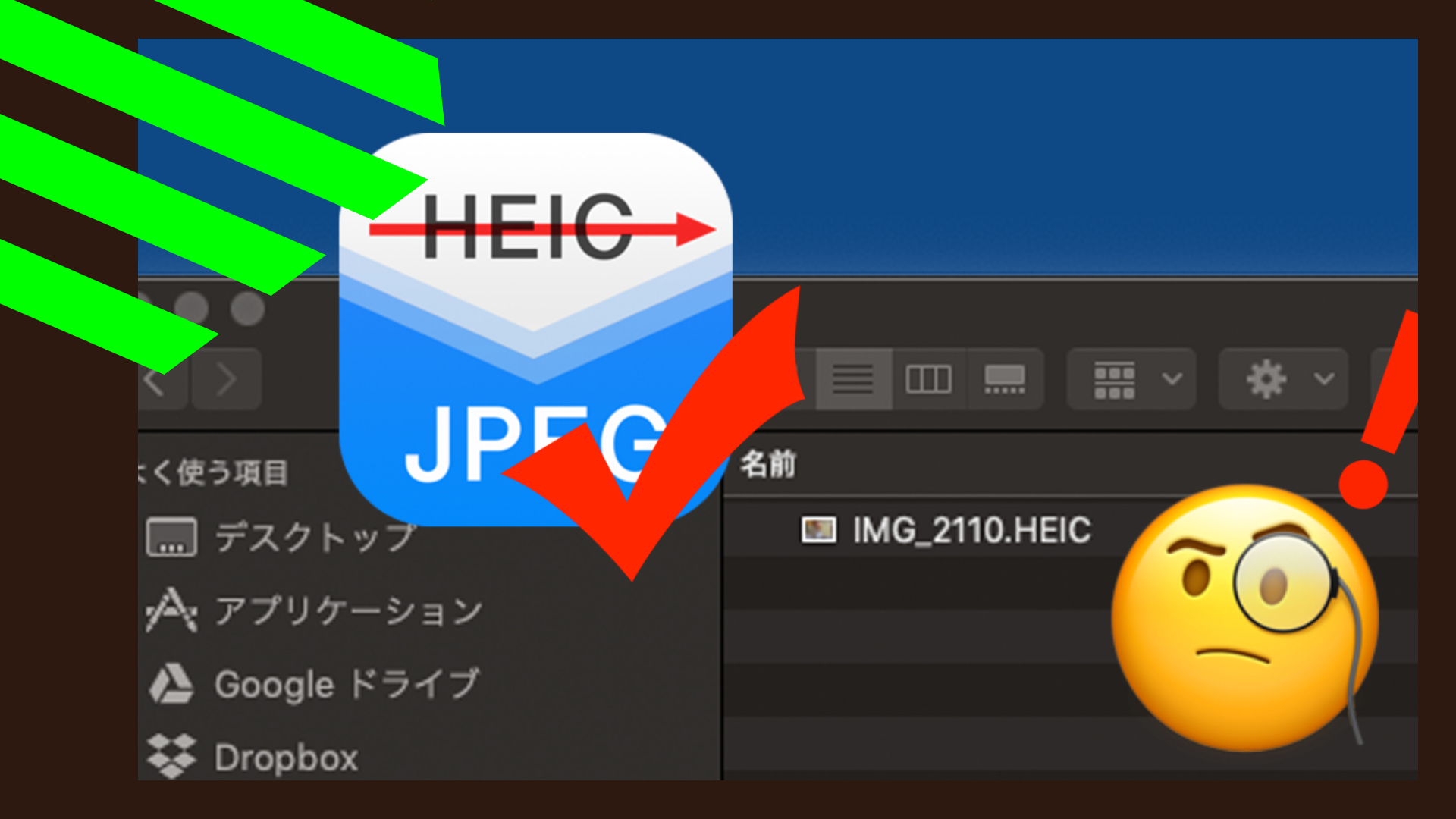
【HEICファイル問題】写真をairdropでJPEG送信する方法
私はブログの更新の際に、iPhoneで撮影した写真をmacにairdropで送って使う場合がよくありますが、airdropで受け取ったファイルはHEICという拡張子のついたファイルになってしまいます。HEICファイルはWordPressなどに直接アップロードすることができず不便でいました。
mac上ではQuick Lookやプレビューアプリで写真を確認することは可能ですが、windowsの環境にファイルを送った場合、写真が確認できないなどとにかく扱いにくいです!
受け取ったあとにJPEGに変換するのはとても手間なのでairdropで受け取る際にJPEGファイルで受け取る方法をまとめてみたいと思います。
HEICファイルってなに?
iOSでは2017年9月19日にリリースされたiOS11から、写真の保存形式がJPEG形式からこのHEIF(ヒーフ)形式に変更になりました。
高画質のまま軽い容量で保存ができるのが特徴で、JPEG形式で保存した場合にくらべ約半分くらいになるようです。iPhoneのカメラは高画素化しており撮影した写真の容量も大容量化しています。スマホ自体の容量にも上限があるため、非常に役に立っている形式ではあるようです。
このHEIF形式のファイルの拡張子が、HEIC(ヘイク)ということのようです。
JPEG形式でairdrop送信
airdrop送信する際に形式を指定できればいいのですが、現状そのような機能は無いようです。アプリを追加でインストールすることで解決する方法しかないようです。
アプリを探す
HEIC形式をJPEG形式に変換するアプリは、app storeでたくさん見つけることができました!
その中で、以下のポイントを満たしストレスなく使えるアプリがあったのでまとめたいと思います。
- 複数の写真を選択し一括処理できる
- JPEG変換の圧縮率の指定などができる
- airdrop送信のアクションができる
アプリ:Heic2Jpg
今回おすすめするアプリは、Heic2Jpg というアプリになります。App Storeのリンクはこちらになります。
残念ながらこちらのアプリは有料アプリ250円ですが、便利で作業効率も上がるのでおすすめしたいと思います。
それでは使い方を紹介します。
Heic2Jpgを使って簡単airdropJPEG送信
まずは、アプリをダウンロードしておいてくださいね。
アプリを開きます
写真へのアクセスする許可を求めるいつものダイアログが表示されますので、OKを押して進みます。
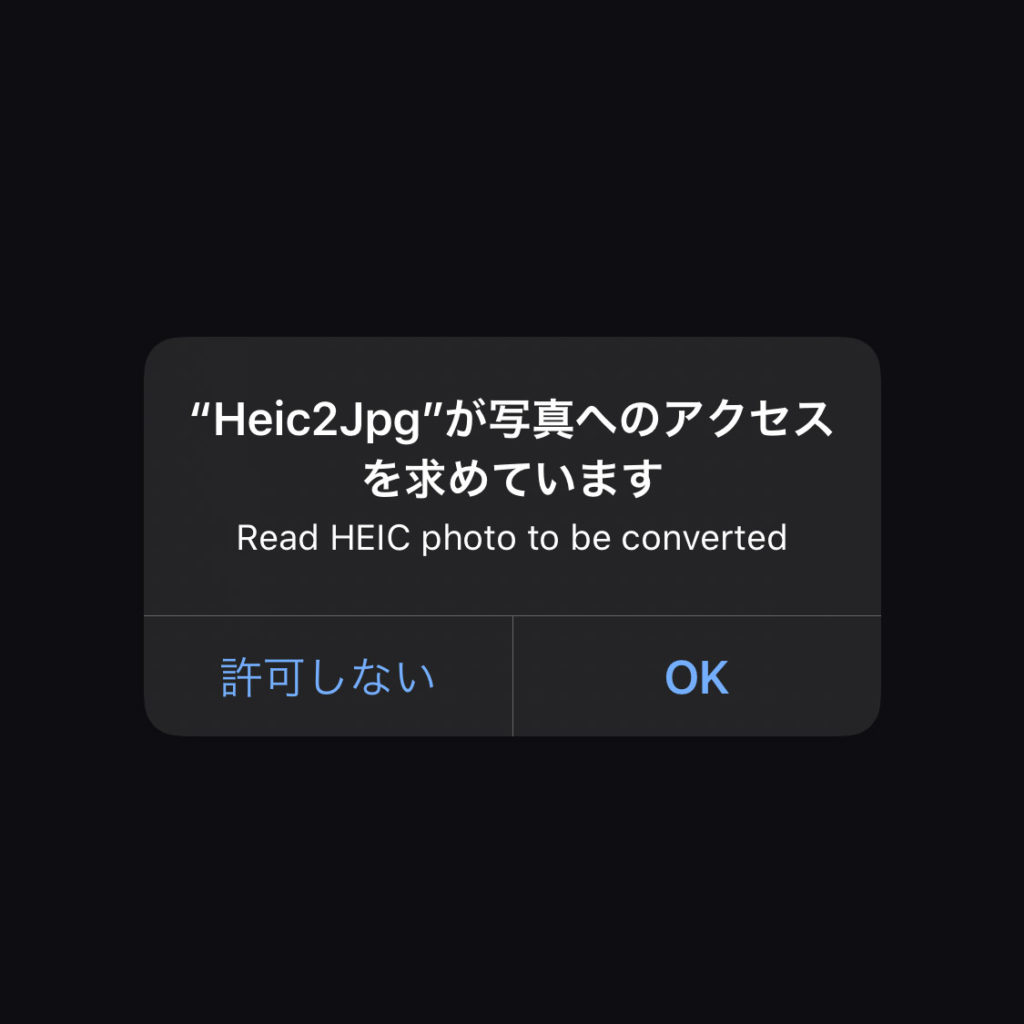
送信写真の選択
写真が表示されたら、送信したい写真をタップします。赤で示したようにチェックがついている状態にすると選択状態になっています。
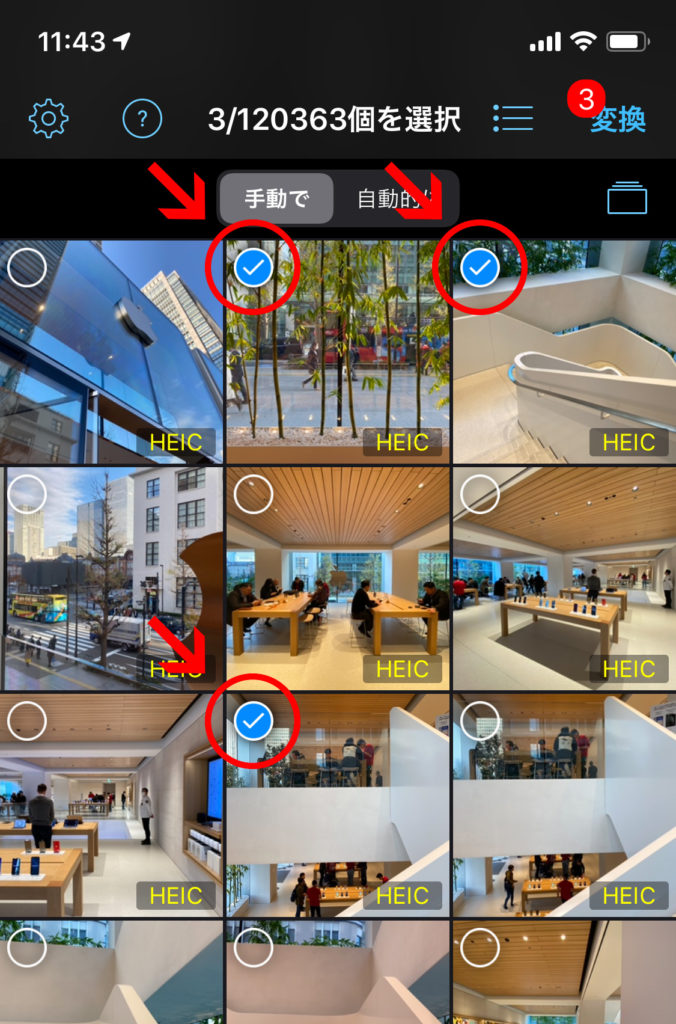
変換
右上の変換をタップします。
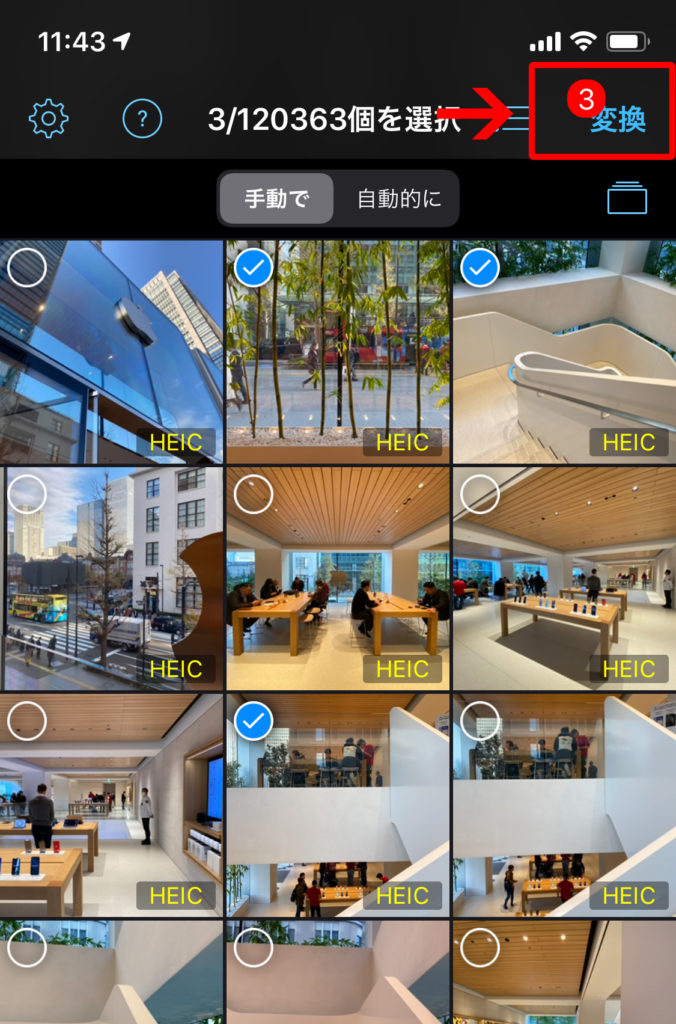
変換の設定
JPEG品質(圧縮率)の設定をします。赤で示した、JPG品質のスライダーを動かして調整します。デフォルトの100%にしてしまうと容量が大きくなりすぎる場合があるので80%を目安に設定することをおすすめします。
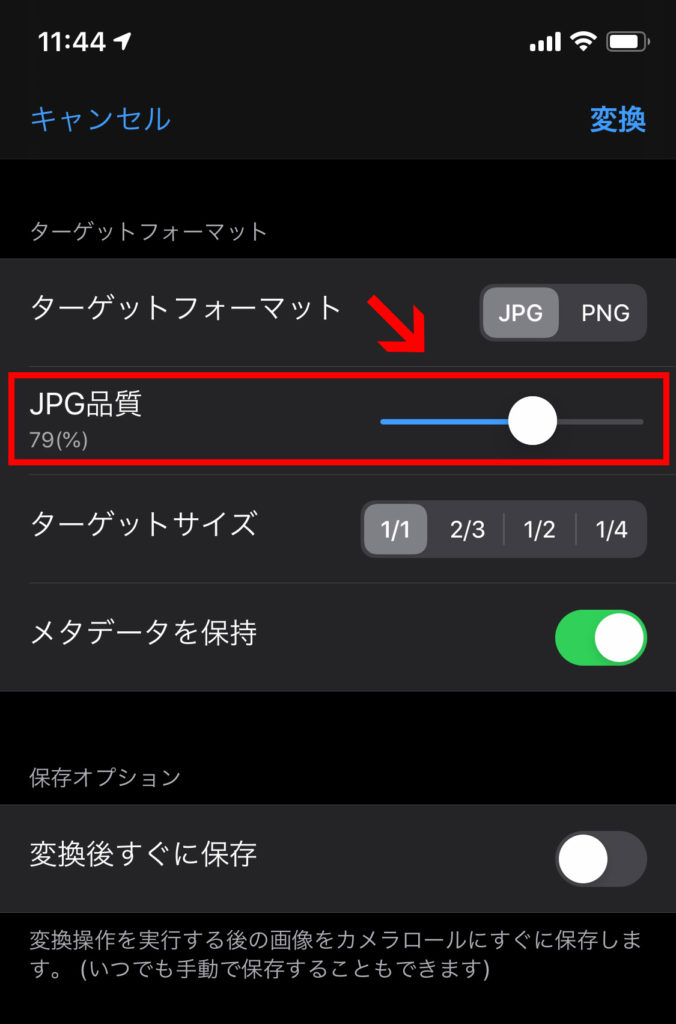
次に、変換後すぐに保存のスイッチをOFFにします。ONにしておきますと、変換されたJPEGが写真アプリに追加されてしまいますので、この設定はOFFにしておくことをおすすめします。
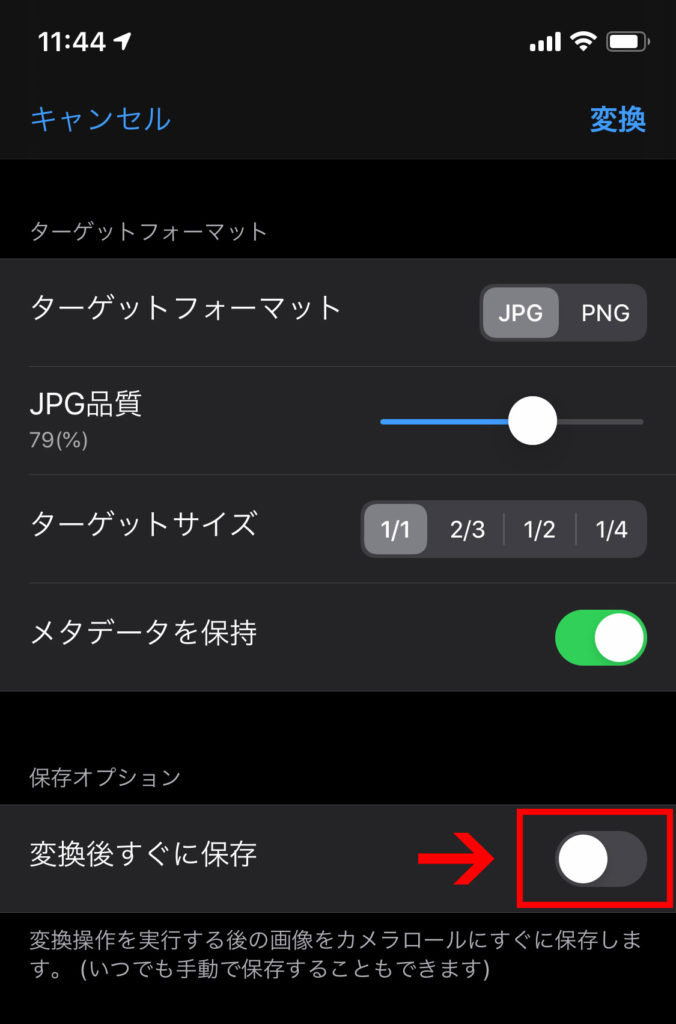
変換を実行
右上の変換をタップします。
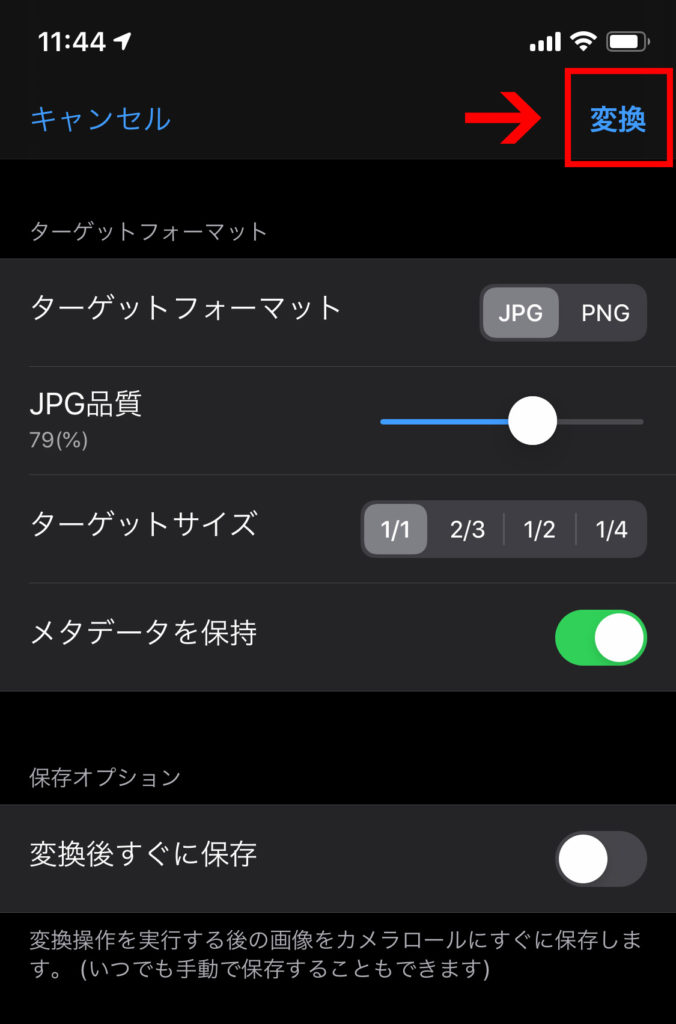
Airdrop送信する。
変換が完了しました。赤で示した JPGファイルを共有 をタップします。
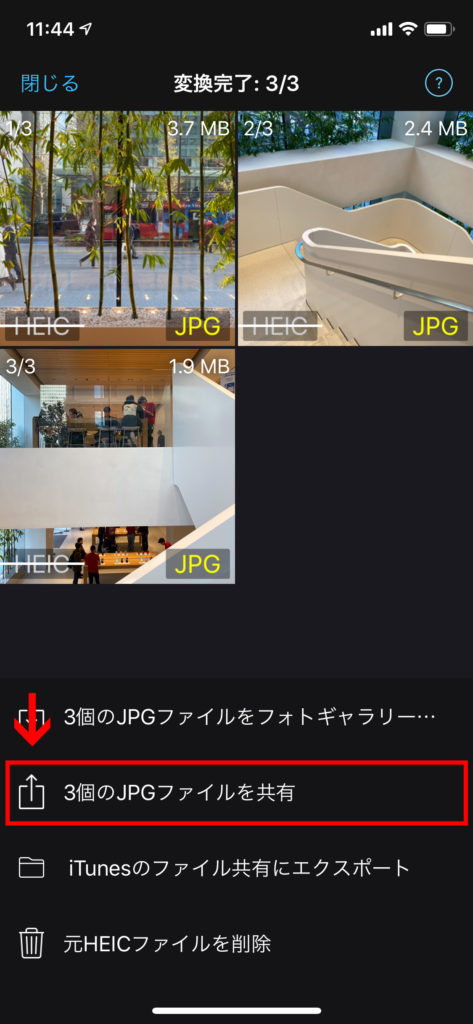
AirDropをタップの後、送信先のデバイスを選択し完了です。この手順はいつものAirDropの手順です。
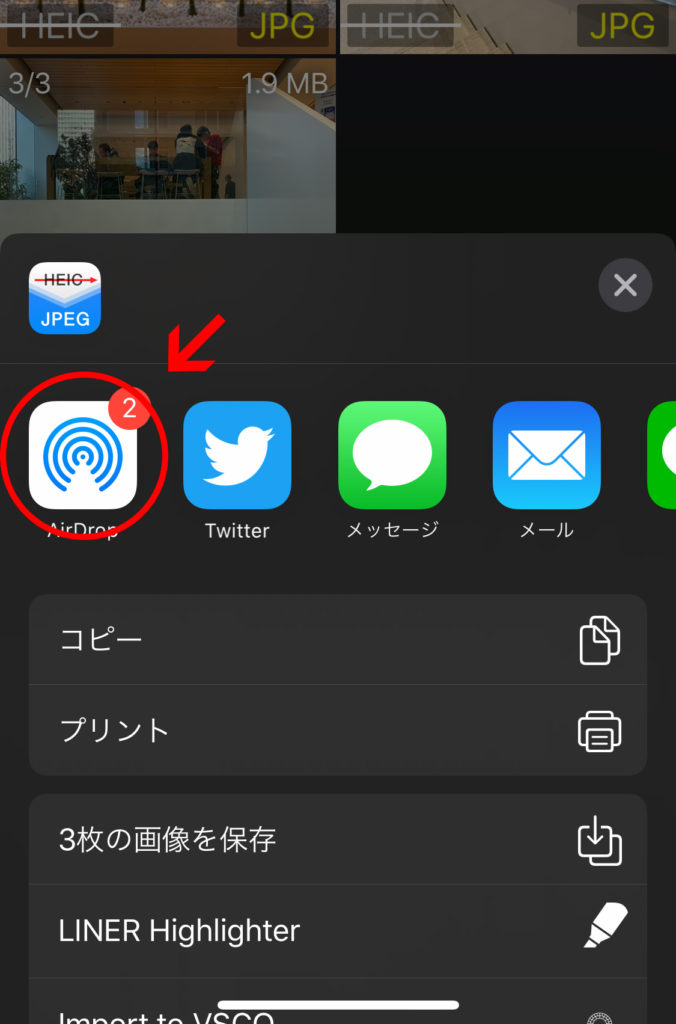
まとめ
いかがでしたでしょうか。Heic2Jpg アプリを使うことで、いつものようなairdrop手順でストレスなくJPEGを送信することができるようになりました!
今まで不便に感じていた人は是非ダンロードして使ってみては、と思います。
![iPhoneユーザのためのMac活用テクニック [同期・連係・共有] Mac Fan Special](https://m.media-amazon.com/images/I/511PakCQuqL._SL500_.jpg)