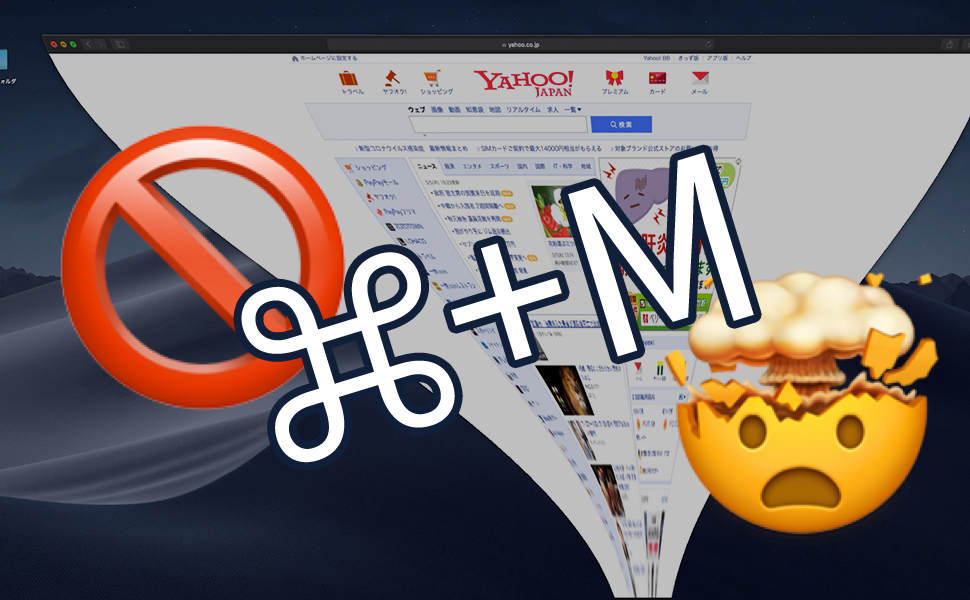
macOS ウィンドウ最小化ショートカット command (⌘) + M を無効にする方法
ウィンドウ最小化とは、あのジニーエフェクトで、うにょーんとDockにウィンドウを収納するアクションです。
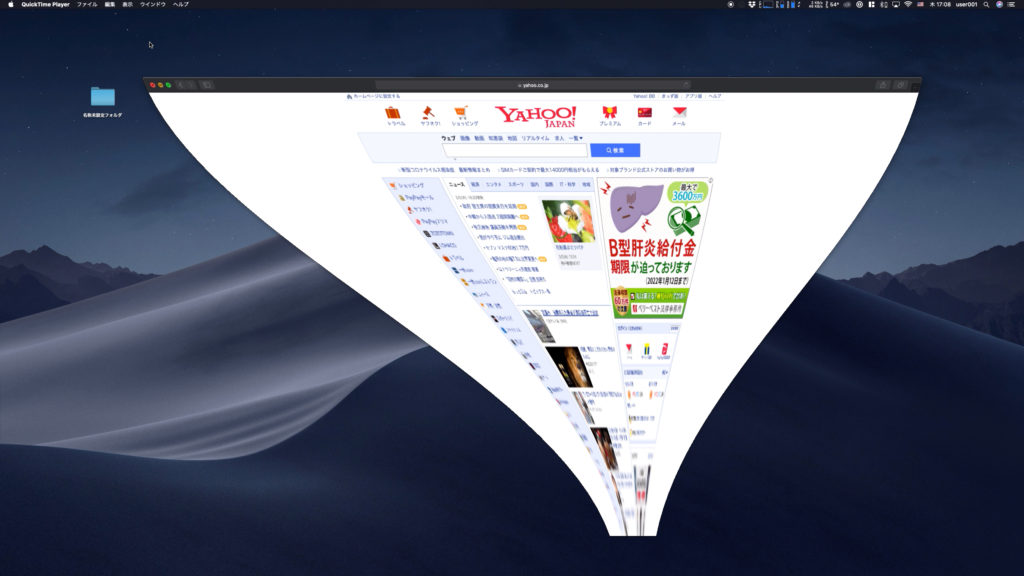
何故かわからないが、度々ウィンドウが最小化してしまう、というとがあり、とても悩んでいました。いろいろ探っていたところ、
多用するショートカットに、command (⌘) + N (新規作成・新規ウィンドのショートカット)がありますが、ウィンドウの最小化 のショートカットキーが command (⌘) + M であり、キーボードの Nキー と M キーが近いため、新規作成のショートカットを実行したつもりが、ウィンドウを最小化してしまっていた。
ということがわかりました。
私の場合、作業中ウィンドウを最小化するケースが殆どなく、もしもする場合はマウス操作で行っています。
なので、command (⌘) + M を無効にし、このストレスから開放されたいと思いました。
command (⌘) + M を無効にする
「ショートカットキー command (⌘) + M を無効にする」、という方法が見つからなかったので、「最小化のショートカットキーを別のキーに割り当てる」という方法で解決できました。
この設定は、キーボード設定のショートカット、アプリケーションの設定で行うことができます。
以下、設定の手順になります。
システム環境設定 を開く
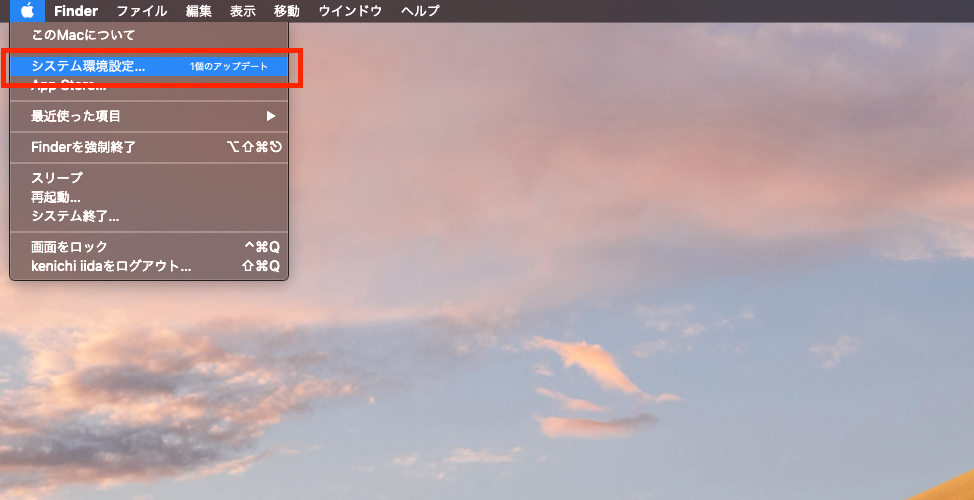
キーボード を開く
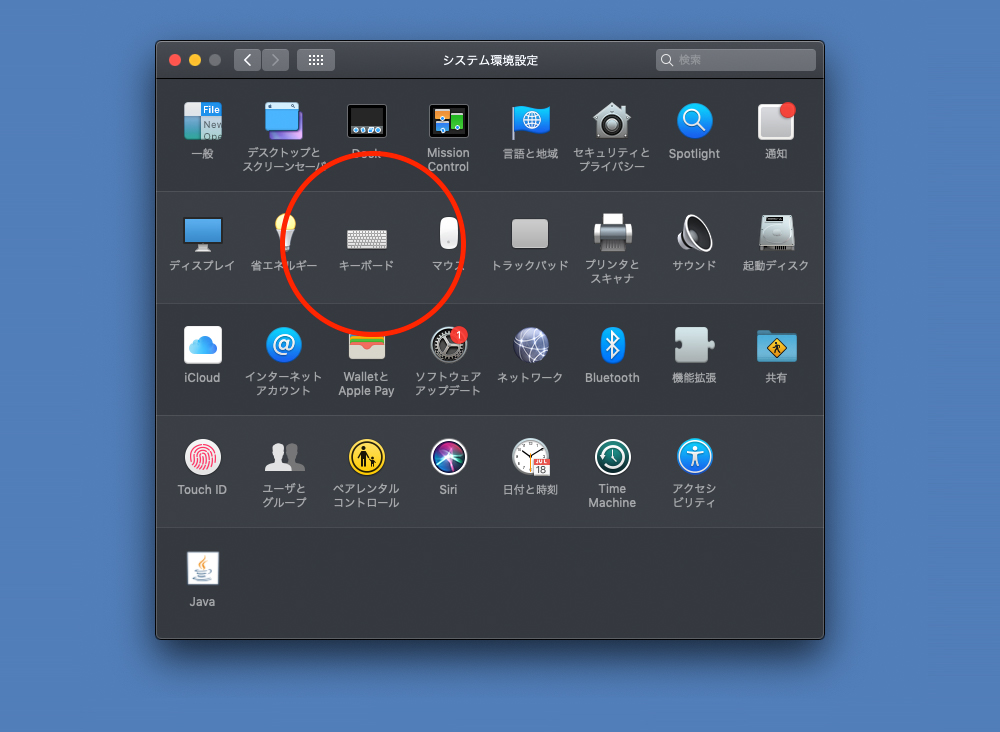
ショートカットタブを選択し、アプリケーションの設定を選択
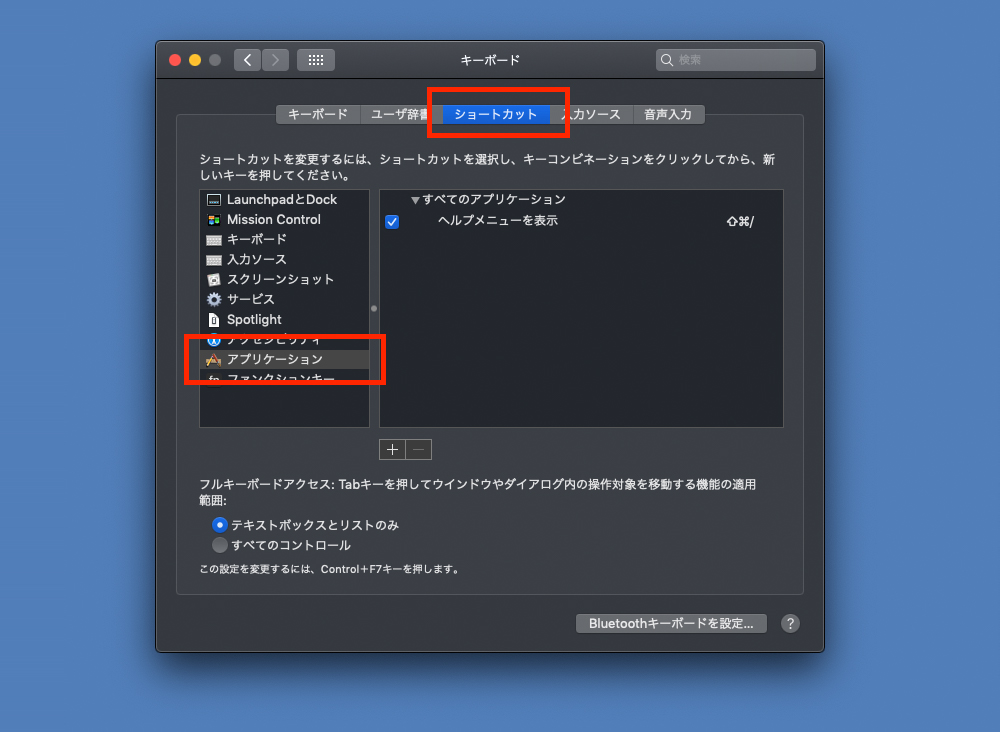
追加マークをクリック
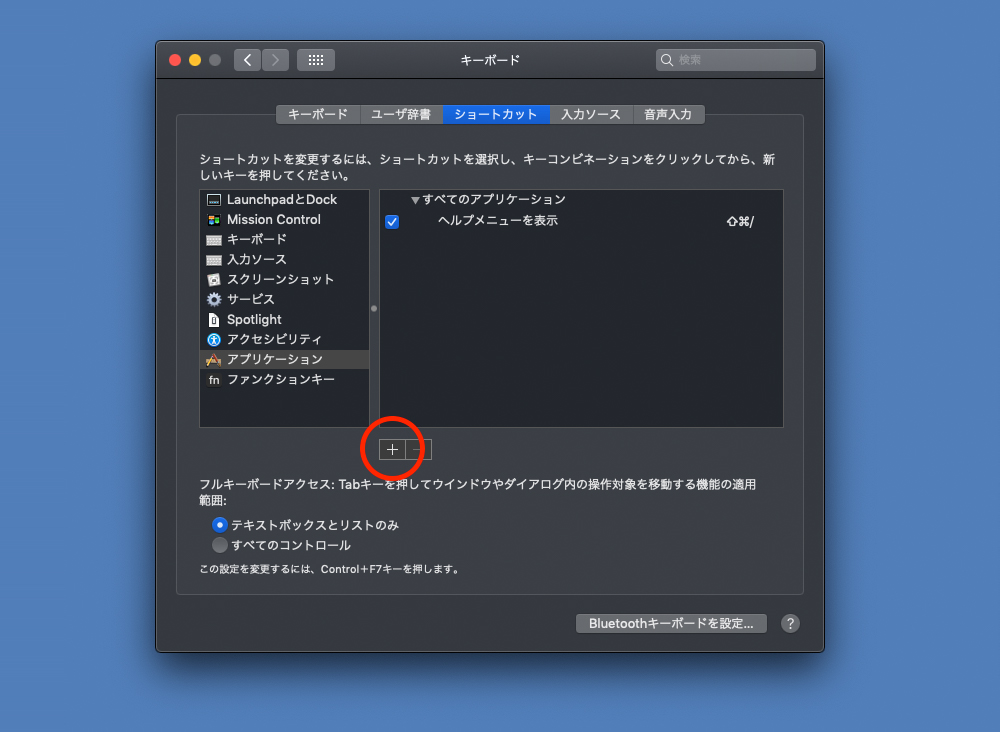
ショートカット指定をする
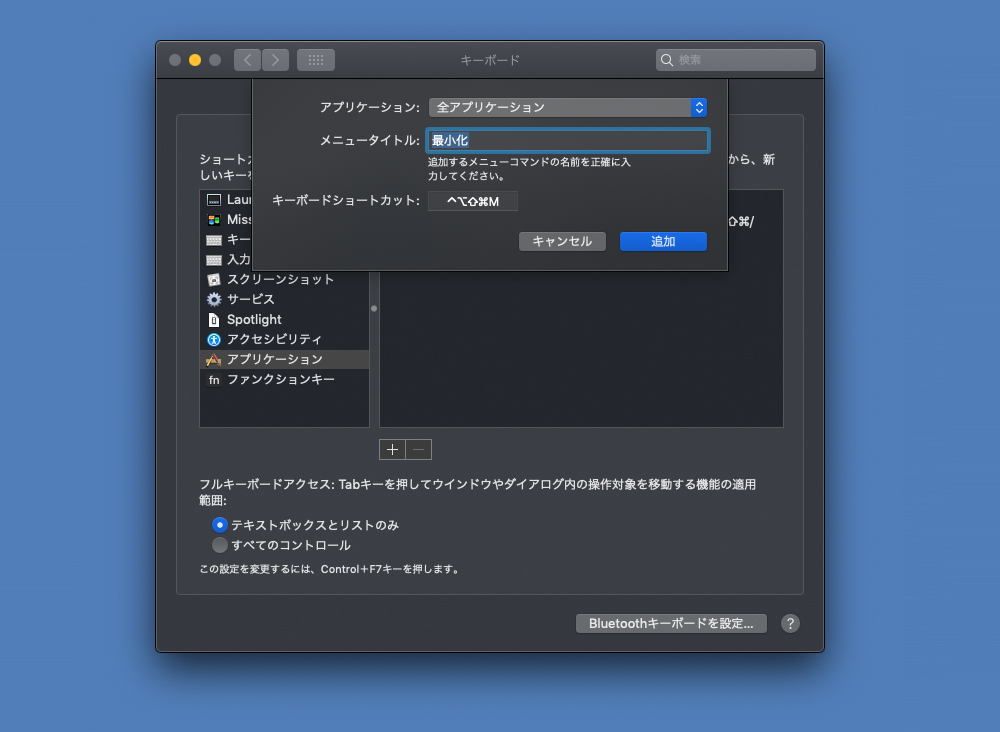
上の画像のようになるよう、以下のように設定を行います。
| アプリケーション | 全てのアプリケーション を選択 |
| メニュータイトル | 最小化 と入力 |
| キーボードショートカット | 枠をクリックした後に、ショートカットにしたいキーを実際に押します。
私の場合は、ショートカットは使わないので複雑なパターン control + shift + alt + command + M にしました。 |
設定を終えたら、追加をクリックします。
これだけでも大丈夫なのですが、日本語化されていないアプリケーション(英語でメニューが表示されるアプリケーション)に対応するため、同じ手順で、メニュータイトルの項目を変えたものを追加します。
| アプリケーション: | 全てのアプリケーション を選択テキスト |
| メニュータイトル | Minimize と入力 |
| キーボードショートカット | 枠をクリックした後に、ショートカットにしたいキーを実際に押します。
control + shift + alt + command + M |
1つめとの違いは、メニュータイトル の部分を Minimize とした点です。
設定完了
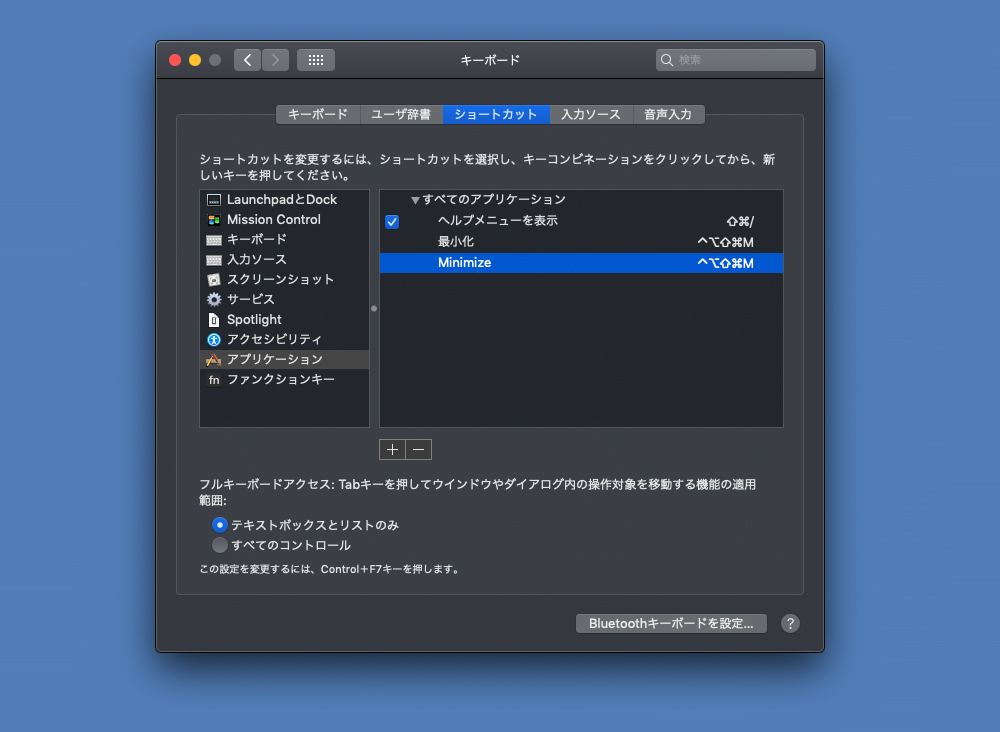
このように登録ができていれば完了です。
確認する
command (⌘) + M キーを押し、確認してみてください。
日本語化されていないアプリケーションでも確認してみてください。わたしの場合、Slackのデスクトップアプリケーションが日本語化されていないアプリケーションでした。
まとめ
これで、キーボードショートカット command (⌘) + M キーの設定を置き換えることで、誤ってウィンドウを最小化してしまうことが防ぐことができました。
長らくこのストレスを感じていましたが、ちょっとした設定で解決してとても嬉しいです。
たまに立ち止まって、改善する行動が大切だなと思いました。


