
Google Maps 一瞬で全てのピンを隠す方法
こんにちは、INSTAHACKです。
今回は、Google Maps の保存機能(位置ブックマーク)であるピン(保存済みの場所、スター、お気に入り、行ってみたい…)表示を一瞬で隠す方法についてまとめます。
本記事は、iOSのGoogle Mapsを使用したまとめになりますが、Android版などでも同様に隠すことができます。
結論:一瞬で隠す方法
一瞬で隠す方法の結論としては、
シークレットモードをオンにするを使用するか、アカウントなしでマップを使用を使うことで、全てのピンを一度に非表示・表示させることができます。
Google Maps の保存機能って?
Google Maps には位置をブックマークする保存機能があり、保存済みの場所、スター、お気に入りなどと呼ばれています。
この機能を使い、場所の保存をすると地図上にピンの表示が付き、位置の目印となります。
ピンの種類はもともとスターしかありませんでしたが、現在ではお気に入り・行ってみたいが追加されています。
それぞれピンのデザインが異なるので、目印の使い分けとして使用できます。
またこれらに属さない、自分でリストを作成することもできるようになっています。
Google Maps の保存機能を使うには、Googleアカウントでログインする必要があります。
iPadはかどる! 仕事技2021(全iPad・iPadOS 14対応/リモートワークにも最適な仕事技が満載)
ピンを隠したい!
10年以上Google Mapsを使っている筆者は、地図上にたくさんピン(保存済みの場所、スター、お気に入り)があります。
必要があって保存をしてきたものの、これほどたくさんになってしまうと、ピンが邪魔して地図が見にくい場面が多々あり、ピン表示を一時的に一瞬隠す方法について調べました。
ピンを一瞬で隠す
冒頭で述べたように、このピンを一瞬で隠すには、シークレットモードをオンにするを使用する、または、アカウントなしでマップを使用を使うというものがあります。
どちらか一方の方法で大丈夫です。それぞれについてまとめます。
シークレットモードをオンにする、を使った方法
操作手順
- Google Mapsアプリを開き、右上のログイン中のアカウントアイコンをタップします。
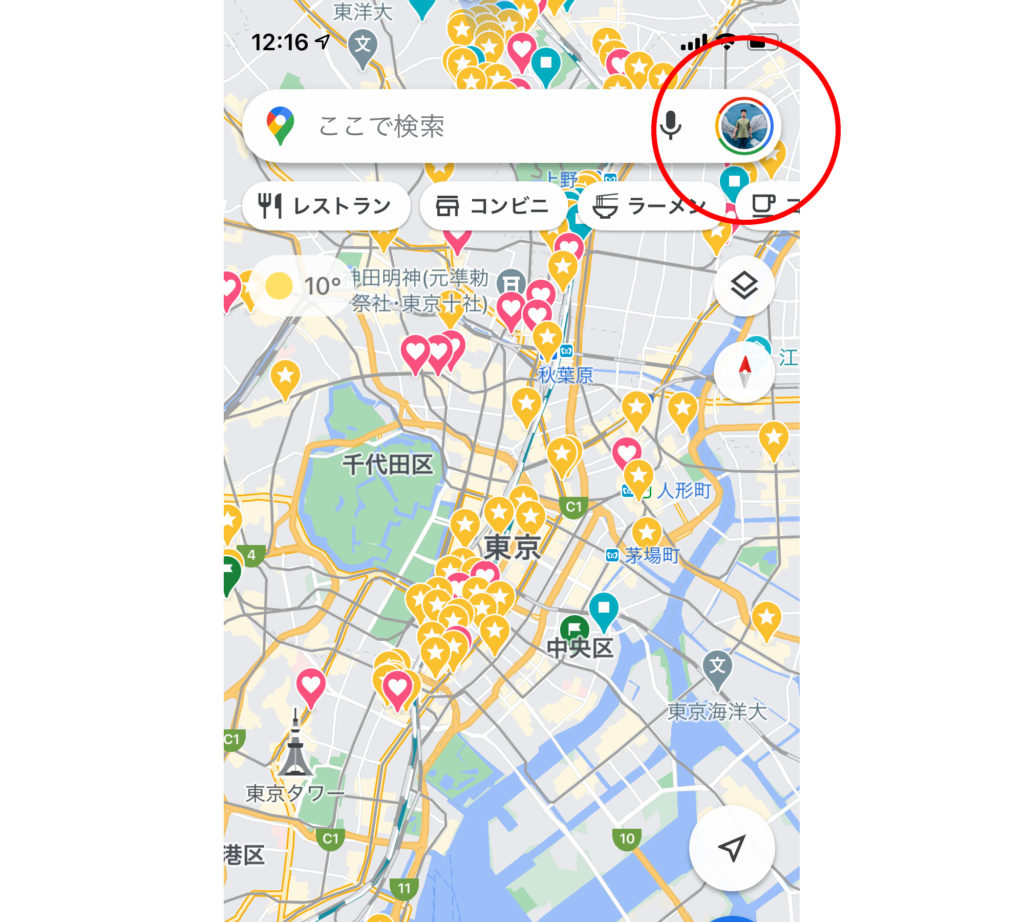
- シークレットモードをオンにする、をタップします。
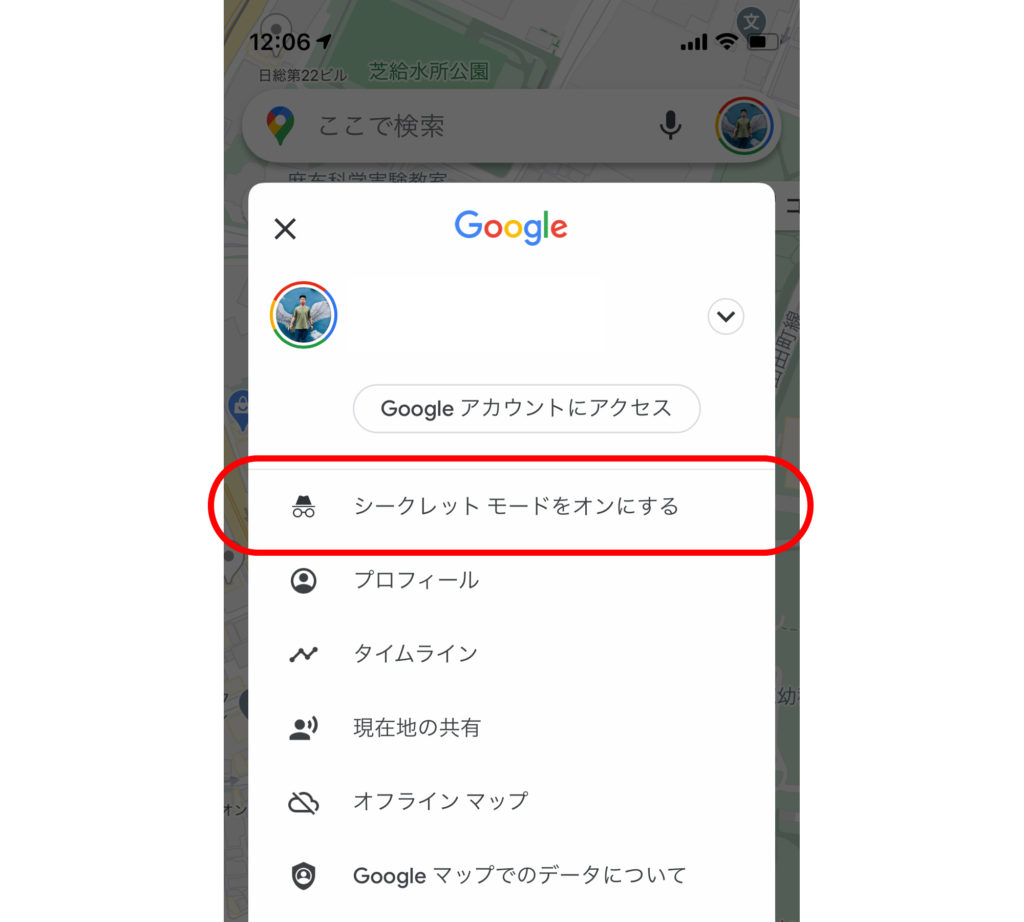
以上の手順により、ピンの表示がすべて隠れたことが確認できると思います。
もとに戻すには、シークレットモードをオンにした手順でシークレットモードをオフにします。
アカウントなしでマップを使用、を使った方法
操作手順
- Google Mapsアプリを開き、右上のログイン中のアカウントアイコンをタップします。
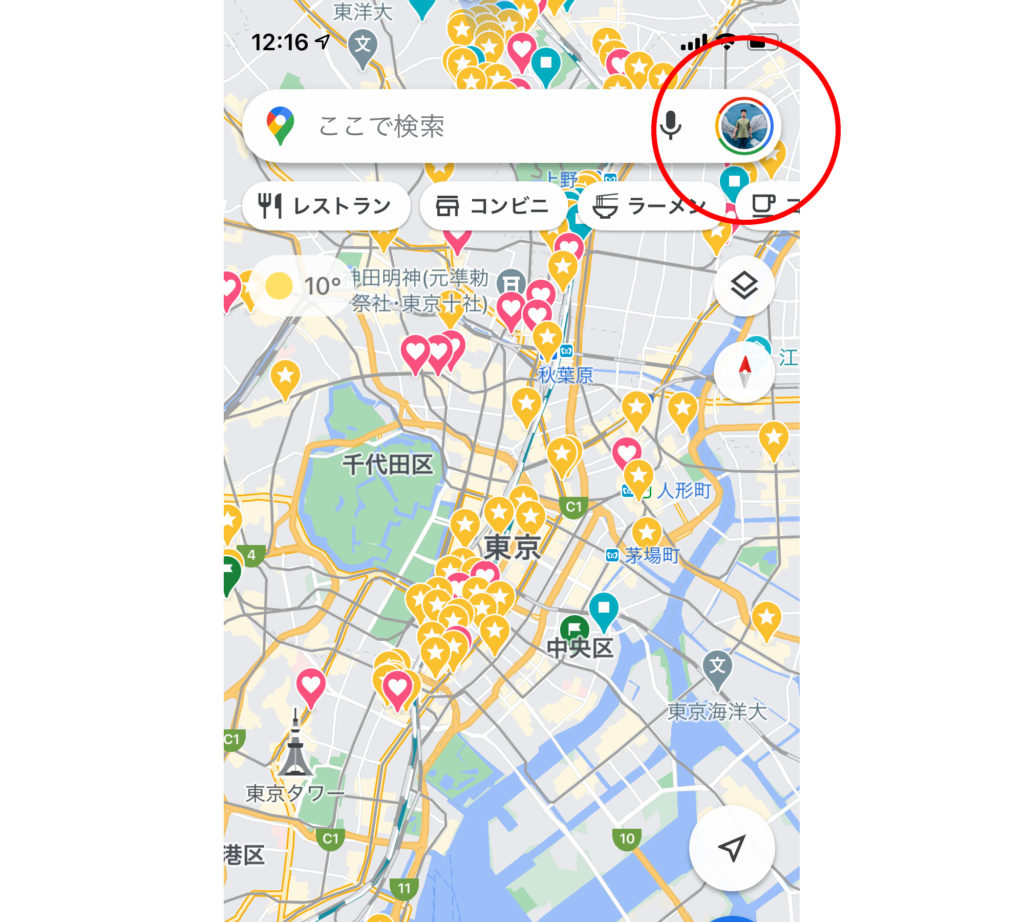
- ログイン中のアカウントの横にある矢印アイコンをタップし、アカウントなしでマップを使用、をタップします。
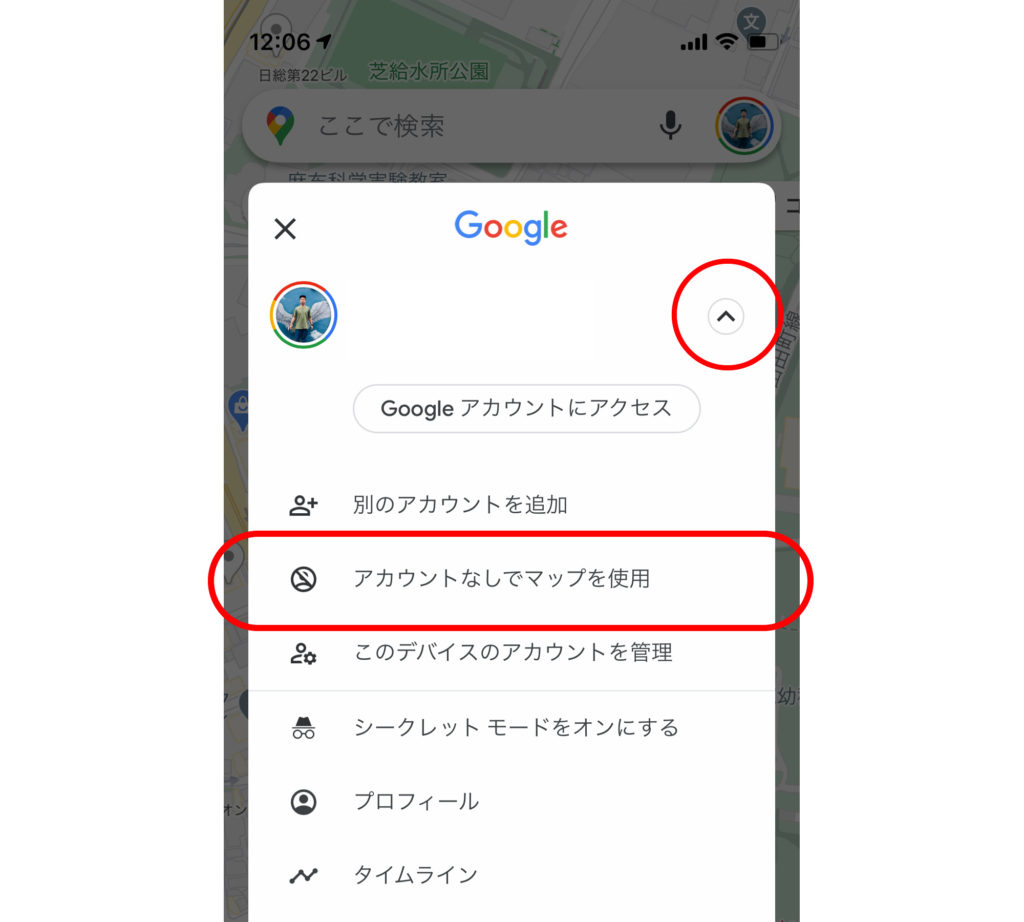
以上の手順により、ピンの表示がすべて隠れたことが確認できると思います。
もとに戻すには、同じ手順を繰り返し、もともとログインしていたアカウントをタップします。
シークレットモードと、アカウントなしでマップの違いは?
切り替えの手数や、位置の保存を使った場合の違いがありました。長所と短所をまとめます。
シークレットモードをオンにする、を使った場合
長所
- 2タップで表示を切り替えられる
短所
- 上部にシークレットモードがオンになっています、と表示され画面がすこし狭まってしまう。
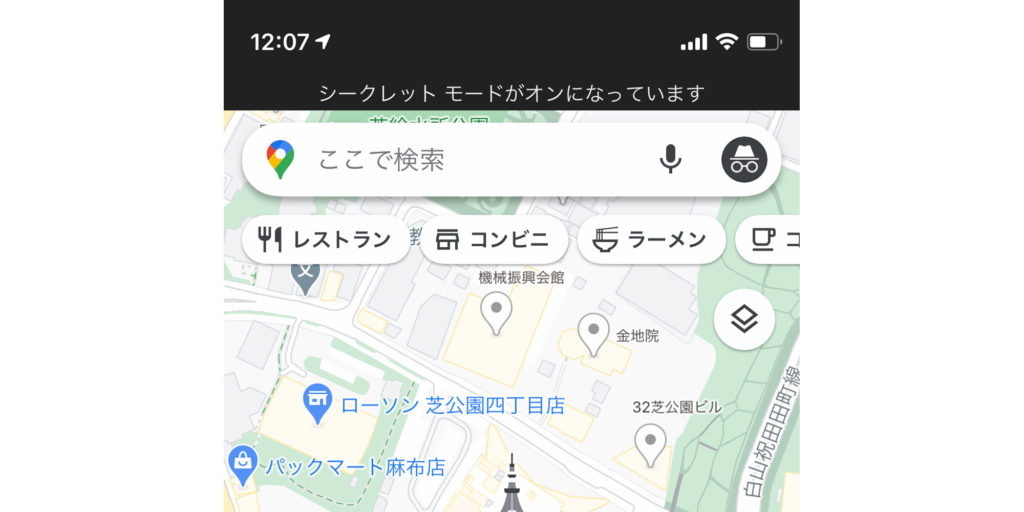
- 位置の保存を行おうとした場合、アカウントなしでマップを使用の場合と比べ、タップ手数が多い。
アカウントなしでマップを使用、を使った場合
長所
- 位置の保存を行おうとした場合、もとのログインアカウントへの登録がスムーズ
短所
- 表示の切り替え操作に3タップ必要(シークレットモードの場合よりも多い)
まとめ
今回は、Google Maps の保存機能(位置ブックマーク)であるピン(保存済みの場所、スター、お気に入り、行ってみたい…)表示を一瞬で隠す方法についてまとめました。
筆者は、手数の少ないシークレットモードをオンにする方法を活用しています。

